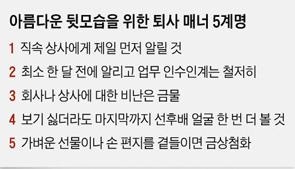티스토리 뷰
오늘은 지난시간에 이어 엑셀 빈칸 채우기에 대해 알아보도록 하겠습니다.
이기능을 몰랐다면 셀하나하나에 데이터를 입력해야되는데 이제는 그러지 않고 한번에 입력할 수 있습니다.

먼저 저기 빈셀들이 많이 보이는데 '빈칸'이라는 데이터를 넣어보겠습니다.
빈셀을 포함한 셀들을 모두 선택해주면 되는데 지난번에 배운 전체선택(Ctrl + A)을 활용해보겠습니다.
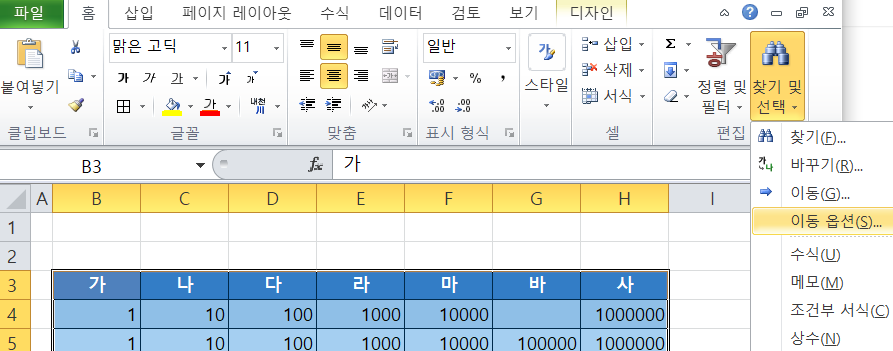
그다음에는 홈탭 - 편집 - 찾기 및 선택 - 이동옵션을 선택합니다.
좀더 빠르게 이동옵션 화면으로 가려면 키보드 F5 → Alt + S를 누르면 한번에 이동옵션으로 이동됩니다.
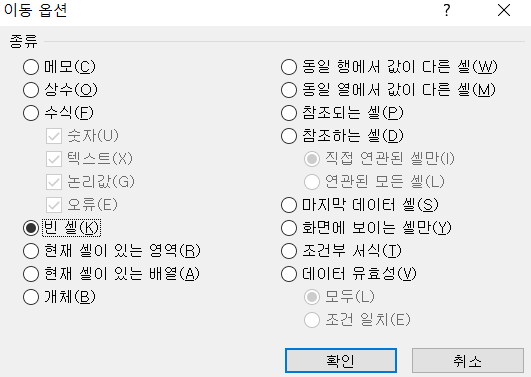
저화면이 뜨면 빈셀(키보드 K)을 눌러주고 확인만 눌러주면됩니다.
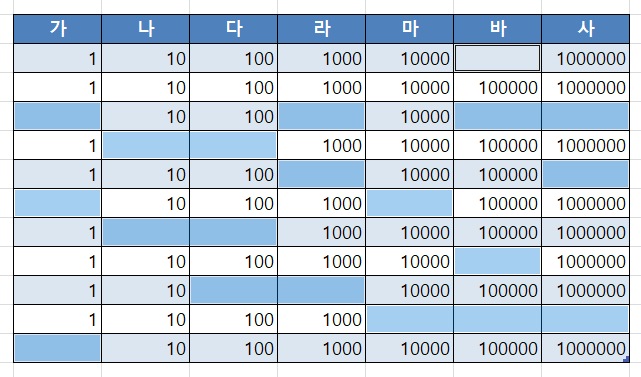
그럼 위와같이 빈셀들만 선택 되게 되는데요.
저기서 아무것도 누르지 않고 입력해야할 항목 '빈칸'을 입력해주고 마지막으로 Ctrl + Enter 키만 눌러주면 끝입니다.
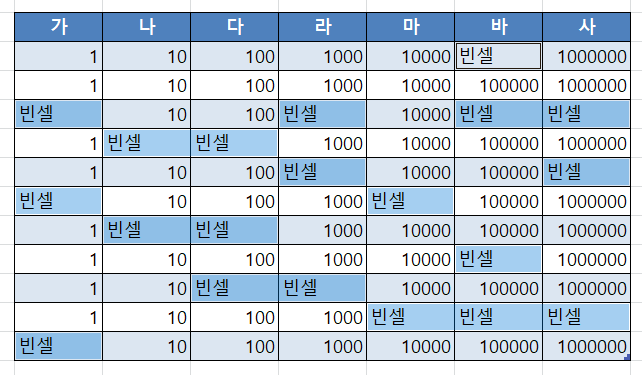
엄청 나게쉽죠?? 키보드만 활용해서 빠르게 하고싶다면 아래처럼만 하면 끝입니다.
Ctrl+A → F5 → Alt+S → 빈셀(K) → 확인(Enter) → 데이터 입력 → Ctrl+Enter
외우려고만 하면 어렵겠지만 엑셀에서 한번써보고 업무나 공부시에 계속 쓰게되면 손이 기억해서 까먹을 일이 절대없습니다.
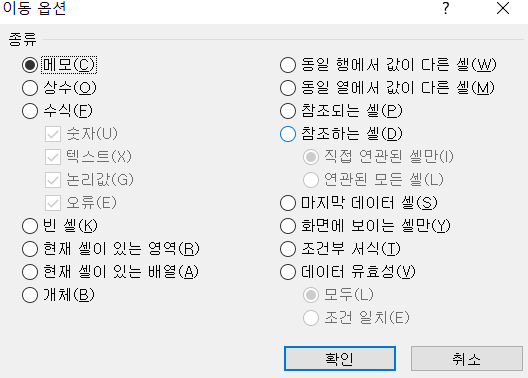
이외에 이동옵션에는 많은 선택을 할수있는 옵션이 있습니다.
1. 메모 : 선택된 셀범위에서 메모가 입력된 셀을 선택할 수 있습니다.
2. 상수 : 수식이 들어간 셀을 제외한 셀이 선택됩니다.
3. 수식 : 상수와 반대로 수식이 들어가있는 셀만 선택이 가능합니다.
4. 빈셀 : 오늘 배운것 처럼 비어있는 셀 선택이 가능합니다.
5. 현재 셀이 있는 영역 : 선택된 셀에서 빈행과 빈열전 모든데이터를 선택합니다.
6. 현재 셀이 있는 배열 : 배열 데이터를 입력했을 때 배열안에 포함된 셀 선택
7. 개체 : 차트와 같은 그래픽 개체선택
8 : 동일 행, 열에서 값이 다른셀 : 같은 행, 열에서 값이 다른셀들만 선택
9. 참조되는 셀 : 셀의 수식에서 사용하고있는 셀을 선택
10. 참조하는 셀 : 현재 셀을 사용하여 수식이 입력된 셀을 선택
11. 마지막 데이터 셀 : 워크시트에서 사용된 마지막셀 다음셀을 선택
12. 화면에 보이는 셀만 : 숨겨진 행, 열은 숨기고 화면에 보여지는 셀만 선택합니다.
13. 조건부 서식 : 조건부 서식이 들어간 셀을 선택할 수 있습니다.
14 : 데이터 유효성 : 데이터 유효성 검사가 설정된 셀을 선택할 수 있습니다.
'스펙을 쌓자 > 엑셀공부' 카테고리의 다른 글
| 엑셀로 업무 생산성을 높이는 7가지 필수 팁 (0) | 2024.10.12 |
|---|---|
| 엑셀 증감률 계산 하는 방법 간단한 수식으로!! (0) | 2020.02.27 |
| 엑셀 달성률 수식 달성률 계산 하는 방법 (0) | 2020.02.26 |
| 엑셀 퍼센트 수식 퍼센트 계산 하는 방법!! (0) | 2020.02.24 |
| 엑셀 단축키를 이용한 셀이동 및 셀 선택하기 (0) | 2020.02.23 |