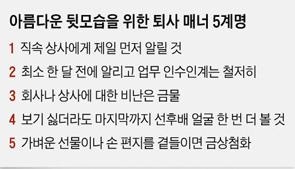엑셀 데이터 분석의 기본 필수 함수와 차트 활용법 7가지
엑셀 데이터 분석의 기본 필수 함수와 차트 활용법 7가지
엑셀(Excel)은 데이터 분석에 매우 유용한 도구로, 수많은 함수를 활용해 다양한 분석을 할 수 있습니다. 기본적인 함수와 차트 기능을 활용하면 복잡한 데이터도 쉽게 정리하고 분석할 수 있습니다. 이번 포스팅에서는 엑셀 데이터 분석에 꼭 필요한 7가지 함수와 차트 활용법을 소개하겠습니다. 1. SUM 함수로 합계 구하기 엑셀의 SUM 함수는 가장 기본적이면서도 중요한 함수입니다. 특정 범위의 숫자 합계를 빠르게 구할 수 있어 데이터를 간단하게 분석할 때 유용합니다. 예를 들어, 매출 데이터나 재고 데이터를 합산할 때 자주 사용됩니다. =SUM(A1:A10)을 입력하여 A1부터 A10까지의 값을 합산할 수 있습니다. 2. AVERAGE 함수로 평균 구하기 AVERAGE 함수는 선택한 범위의 평균값을 계산..
 엑셀로 자동화하기 효율적인 작업을 위한 매크로 활용 7가지 팁
엑셀로 자동화하기 효율적인 작업을 위한 매크로 활용 7가지 팁
엑셀(Excel)은 강력한 데이터 관리 도구로, 매크로 기능을 사용하면 반복적인 작업을 자동화할 수 있습니다. 특히 대량의 데이터를 다루거나 반복적인 계산을 해야 할 때, 매크로를 활용하면 시간을 절약할 수 있습니다. 이번 포스팅에서는 엑셀 매크로를 활용해 작업 효율성을 높이는 7가지 팁을 소개하겠습니다. 1. 매크로 기록 기능 사용하기 엑셀의 매크로 기록 기능을 사용하면 반복되는 작업을 자동으로 기록하고 나중에 재사용할 수 있습니다. 매크로는 엑셀의 작업을 기록하고, 버튼 클릭 한 번으로 동일한 작업을 반복 실행할 수 있는 기능입니다. 이를 통해 매번 수작업으로 반복하는 번거로움을 덜 수 있습니다. '개발 도구' 탭에서 '매크로 기록'을 클릭하여 작업을 기록하고, 필요한 작업이 끝나면 매크로 저장을 통..
 엑셀로 업무 생산성을 높이는 7가지 필수 팁
엑셀로 업무 생산성을 높이는 7가지 필수 팁
엑셀(Excel)은 다양한 데이터를 관리하고 분석하는 데 매우 유용한 도구입니다. 하지만 처음 접하는 사람들에게는 복잡하게 느껴질 수 있습니다. 이번 포스팅에서는 엑셀을 통해 업무 생산성을 높이는 7가지 필수 팁을 소개하고, 초보자도 쉽게 따라 할 수 있는 기본 기능들을 설명하겠습니다. 이 팁들을 통해 엑셀을 보다 효과적으로 활용할 수 있습니다. 1. 기본 셀 서식 설정하기 엑셀 작업을 효율적으로 하기 위해서는 셀 서식을 적절하게 설정하는 것이 중요합니다. 숫자, 날짜, 통화 등의 데이터 형식을 맞추면 데이터를 더 쉽게 관리하고 분석할 수 있습니다. 셀 서식은 엑셀 상단 메뉴에서 '서식' -> '셀 서식'을 클릭해 간단하게 설정할 수 있습니다. 숫자 데이터는 숫자 서식, 금액은 통화 서식을 설정하면 계산..
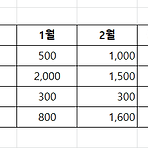 엑셀 증감률 계산 하는 방법 간단한 수식으로!!
엑셀 증감률 계산 하는 방법 간단한 수식으로!!
증감률은 이전값에대해 얼마나 증감이 되었는지 비율로 표시한 수식입니다. 예를들어 매출이 1월대비 2월에 증감이 어떤지, 전분기대비 매출이 늘었는지 줄었는지를 계산해볼 수 있는데 아래 예제를 통해 바로 확인해 보겠습니다. 위 표와 같이 4개 회사의 1월, 2월 매출이 나와있습니다. 1월과 2월 매출을 비교하여 증감률이 어떻게 되는지 빈칸에 한번 입력해 보겠습니다. 식만 먼저 보여드리면 =(2월-1월)1월 이렇게만 입력해주면 쉽게 엑셀 증감률을 구할 수 있습니다. (2월값(1000) - 1월값(500)) / 1월값(500) 으로 수식을 넣었습니다. 나머지 4개탭을도 그대로 넣어주시면 되니 어려운것은 없습니다. 그럼 위와같이 숫자로 먼저 나오게되는데 저숫자들을 %로 표현되게하려면 마우스 오른쪽버튼 - 셀서식,..
 엑셀 달성률 수식 달성률 계산 하는 방법
엑셀 달성률 수식 달성률 계산 하는 방법
달성률은 목표를 얼마나 달성했는지를 비율로 표시 하는 것으로 지난번 포스팅했던 비율과 비슷한 방식으로 계산하게됩니다. 위표와 같이 직급별 목표매출을 예로 들어보겠습니다. 총 1,900만원 매출 목표중 사장이 천만원, 과장이 오백만원 등 직급별로 목표금액이 있고, 실적은 사장이 900만원~사원 150만원까지 나와있네요. 엑셀 달성률 구하는 수식은 아주 간단합니다. 실적/목표로 구해주면되는데요. 지난번 비율을 구할때 처럼 절대참조를 걸어줄 필요도없고 달성률을 쉽게 구해볼 수 있습니다.