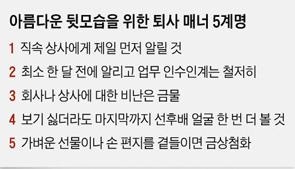티스토리 뷰
반응형
오늘부터는 회사에서 사용하는 엑셀을 더 효율적으로 공부하기위하여 기능을 하나씩 적어가며 공부하려합니다.
저는 엑셀데이터를 엄청나게 만지기 때문에 최소한의 시간으로 빠른 데이터를 만들어내야합니다.
오늘은 조금 쉬운 엑셀 셀이동 하는 방법에 대해 포스팅 하고자합니다.
키보드 방향키로 하나씩 이동하기엔 너무 늦고, 마우스로는 가능하지만 좀더 빠르게 작업하기 위해 키보드만 사용하는 팁입니다.
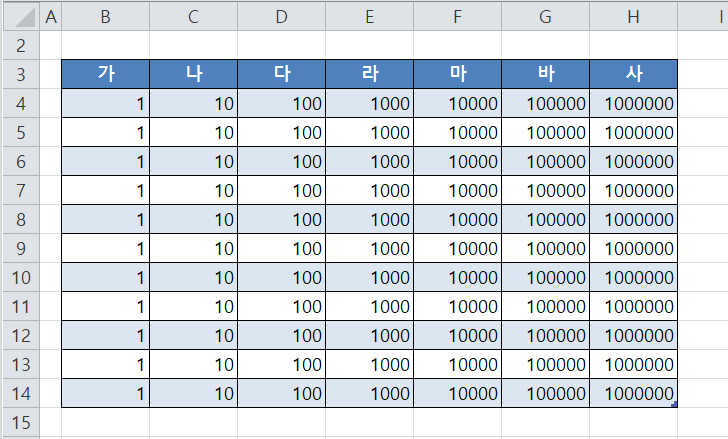
1. Ctrl + 방향키 : 셀의 마지막 셀로 이동가능
2. Ctrl + A : 모든 셀의 범위 데이터 선택하기
3. Ctrl + Shift + 방향키 : 선택한셀부터 마지막 셀까지 선택하기
1번에서는 커서이동만 가능 하다면 2,3번은 모든데이터 선택을 빨리할 수 있어서 유용합니다.
| 단 축 키 | 기 능 |
| Enter | 아래셀로 이동, 위로 이동은 Shift + Enter |
| Tab | 오른쪽 셀로 이동, 왼쪽은 Shift + Enter |
| Home | 선택된 셀의 처음열(A)로 이동 |
| Ctrl + Home | A1 셀로 이동 |
| Ctrl + End | 데이터 입력 마지막 셀로 이동 |
| 방향키 | 선택방향에 따라 한칸식 이동 |
| Ctrl + Spacebar | 선택한 셀의 전체 열 선택 |
| Shift + Spacebar | 선택한 셀의 전체 행 선택 |
간단한 셀이동 외에도 조금만 더 공부하면 마우스가 없어도 충분히 엑셀을 정확하고 빠르게 활용할 수 있습니다.
아주 기초적인거지만 잘안쓰는 사람들도 많으니 활용하면 사람들이 한번씩 놀래는 좋은 팁이니 외워두고 활용하도록 해야겠습니다.
반응형
'스펙을 쌓자 > 엑셀공부' 카테고리의 다른 글
| 엑셀로 업무 생산성을 높이는 7가지 필수 팁 (0) | 2024.10.12 |
|---|---|
| 엑셀 증감률 계산 하는 방법 간단한 수식으로!! (0) | 2020.02.27 |
| 엑셀 달성률 수식 달성률 계산 하는 방법 (0) | 2020.02.26 |
| 엑셀 퍼센트 수식 퍼센트 계산 하는 방법!! (0) | 2020.02.24 |
| 엑셀 빈칸 채우기 빈셀 데이터 한번에 입력하는 방법 (0) | 2020.02.24 |
댓글