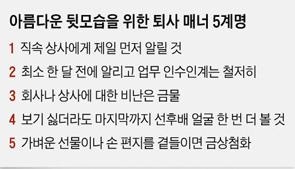티스토리 뷰
엑셀(Excel)은 다양한 데이터를 관리하고 분석하는 데 매우 유용한 도구입니다.
하지만 처음 접하는 사람들에게는 복잡하게 느껴질 수 있습니다.
이번 포스팅에서는 엑셀을 통해 업무 생산성을 높이는 7가지 필수 팁을 소개하고,
초보자도 쉽게 따라 할 수 있는 기본 기능들을 설명하겠습니다.
이 팁들을 통해 엑셀을 보다 효과적으로 활용할 수 있습니다.

1. 기본 셀 서식 설정하기
엑셀 작업을 효율적으로 하기 위해서는 셀 서식을 적절하게 설정하는 것이 중요합니다.
숫자, 날짜, 통화 등의 데이터 형식을 맞추면 데이터를 더 쉽게 관리하고 분석할 수 있습니다.
셀 서식은 엑셀 상단 메뉴에서 '서식' -> '셀 서식'을 클릭해 간단하게 설정할 수 있습니다.
숫자 데이터는 숫자 서식, 금액은 통화 서식을 설정하면 계산이 용이합니다.
날짜 데이터는 YYYY-MM-DD 형식으로 설정해 일관성을 유지하세요.
2. 자동 채우기 기능 활용
엑셀의 자동 채우기 기능을 사용하면 반복적인 데이터를 쉽게 입력할 수 있습니다.
예를 들어, 1월부터 12월까지의 데이터를 입력할 때 첫 번째 셀에 '1월'을 입력한 후 드래그하면 자동으로 나머지 달이 입력됩니다.
이 기능은 패턴이 있는 데이터를 입력할 때 유용합니다.
숫자나 날짜뿐만 아니라 텍스트 데이터도 자동으로 채울 수 있습니다.
첫 몇 개의 값을 입력한 후, 셀 우측 하단의 채우기 핸들을 끌면 자동으로 데이터가 입력됩니다.

3. SUM과 AVERAGE 함수로 빠르게 계산하기
엑셀에서 가장 자주 사용되는 함수 중 하나는 SUM(합계)과 AVERAGE(평균) 함수입니다.
특정 열이나 행의 합계나 평균을 구할 때 직접 계산하지 않고 이 함수를 활용하면 더 빠르고 정확하게 계산할 수 있습니다.
예를 들어, =SUM(A1:A10)은 A1부터 A10까지의 숫자의 합계를 구하고,
=AVERAGE(B1:B10)은 B1부터 B10까지의 평균을 구합니다.
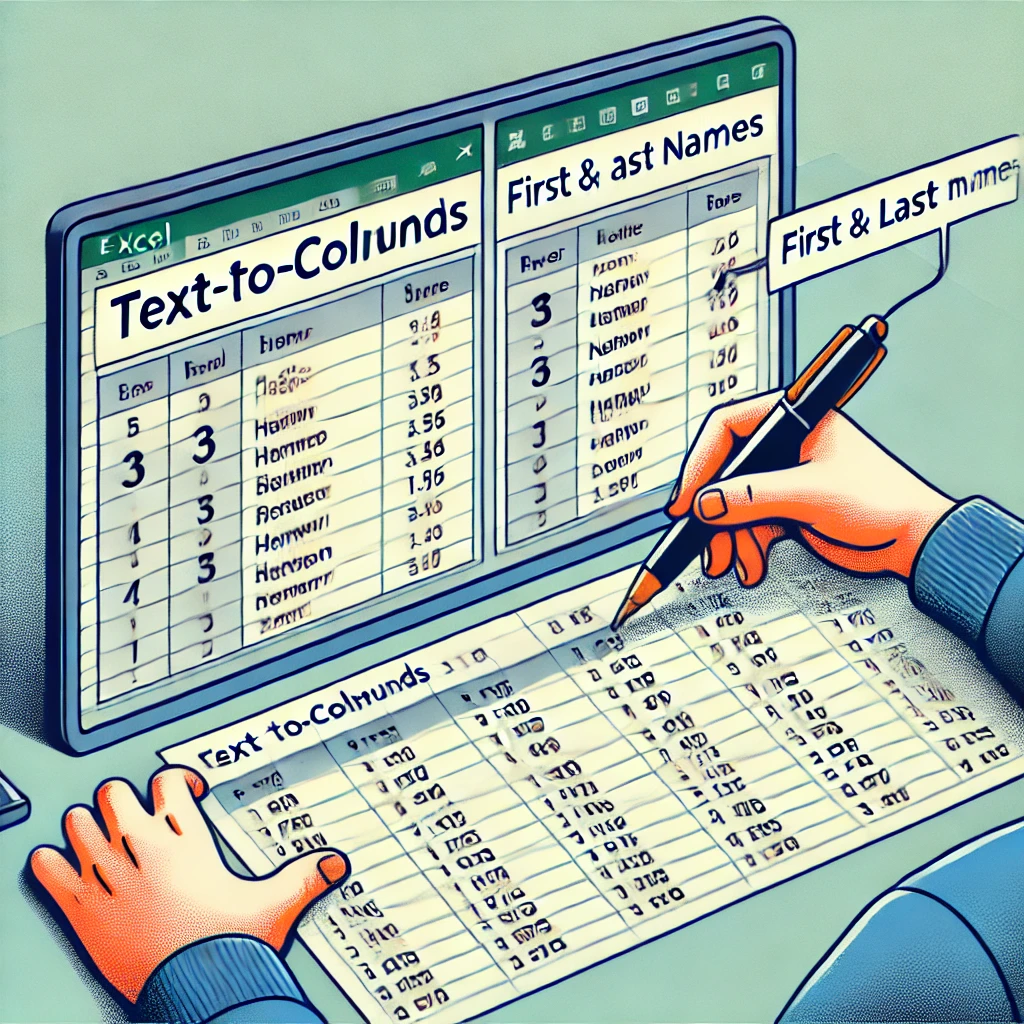
4. IF 함수로 조건부 계산하기
엑셀의 IF 함수를 활용하면 조건에 따라 다른 결과를 반환하는 계산을 할 수 있습니다.
예를 들어, 성적 데이터에서 70점 이상이면 '합격', 미만이면 '불합격'을 표시할 때 유용합니다.
IF 함수는 다양한 조건부 계산을 쉽게 처리할 수 있게 해줍니다.
=IF(A1>=70, "합격", "불합격")이라는 공식을 사용해 A1 셀의 값이 70 이상이면 '합격', 그렇지 않으면 '불합격'을 표시할 수 있습니다.
5. VLOOKUP으로 데이터 참조하기
VLOOKUP 함수는 엑셀에서 매우 유용한 데이터 참조 기능 중 하나입니다.
한 열에서 특정 값을 찾고, 그 값과 같은 행에 있는 다른 열의 데이터를 반환할 수 있습니다.
예를 들어, 상품 코드와 가격 데이터가 있을 때 상품 코드로 가격을 찾는 경우에 사용됩니다.
=VLOOKUP(찾을 값, 참조할 범위, 반환할 열 번호, FALSE) 형식을 사용하여 데이터를 참조하세요.
예를 들어, =VLOOKUP(A1, B1:C10, 2, FALSE)는 A1 셀의 값을 B1:C10 범위에서 찾고,
그 값이 있는 행의 두 번째 열 값을 반환합니다.

6. 조건부 서식으로 데이터 강조하기
엑셀의 조건부 서식 기능을 사용하면 특정 조건에 맞는 셀의 서식을 자동으로 변경할 수 있습니다.
예를 들어, 성적이 90점 이상인 셀을 초록색으로 표시하거나, 마감일이 지난 셀을 빨간색으로 강조할 수 있습니다.
이를 통해 중요한 데이터를 시각적으로 쉽게 구분할 수 있습니다.
조건부 서식은 상단 메뉴에서 '조건부 서식' -> '규칙 만들기'를 통해 설정할 수 있습니다.
규칙을 추가해 특정 값에 따라 셀의 색상이나 글꼴을 변경하세요.

7. 피벗 테이블로 데이터 요약하기
피벗 테이블은 대량의 데이터를 요약하고 분석하는 데 매우 유용한 도구입니다.
간단한 드래그 앤 드롭으로 원하는 데이터의 요약 정보를 얻을 수 있으며,
데이터 간의 관계를 쉽게 파악할 수 있습니다.
피벗 테이블은 데이터를 그룹화하고 패턴을 분석하는 데 최적화되어 있습니다.
상단 메뉴의 '삽입' -> '피벗 테이블'을 선택한 후 분석할 데이터를 범위로 지정하세요.
그 후 피벗 테이블에서 필드를 선택해 데이터를 요약하고 분석할 수 있습니다.
엑셀은 초보자부터 전문가까지 다양한 사람들이 사용할 수 있는 강력한 도구입니다.
셀 서식 설정, 자동 채우기, SUM 함수, IF 함수, VLOOKUP, 조건부 서식, 피벗 테이블과 같은 기능을 활용하면 업무 효율성을 높일 수 있습니다.
이 포스팅에서 소개한 7가지 필수 팁을 익혀 엑셀 작업을 더 효율적으로 관리해보세요.
'스펙을 쌓자 > 엑셀공부' 카테고리의 다른 글
| 엑셀 데이터 분석의 기본 필수 함수와 차트 활용법 7가지 (0) | 2024.10.12 |
|---|---|
| 엑셀로 자동화하기 효율적인 작업을 위한 매크로 활용 7가지 팁 (2) | 2024.10.12 |
| 엑셀 증감률 계산 하는 방법 간단한 수식으로!! (0) | 2020.02.27 |
| 엑셀 달성률 수식 달성률 계산 하는 방법 (0) | 2020.02.26 |
| 엑셀 퍼센트 수식 퍼센트 계산 하는 방법!! (0) | 2020.02.24 |